The Columns Tool Panel provides controls for managing the grid's columns.
Example
In the example below the Columns Tool Panel can be used to show / hide / reorder columns, group rows and aggregate data and perform pivot operations.
Remember to mark the column definitions with enableRowGroup for grouping, enablePivot for pivoting and enableValue for aggregation, otherwise you won't be able to drag and drop the columns to the desired sections.
Selection Action
Selecting columns means different things depending on whether the grid is in pivot mode or not as follows:
- Pivot Mode Off: When pivot mode is off, selecting a column toggles the visibility of the column. A selected column is visible and an unselected column is hidden. With
allowDragFromColumnsToolPanel=true, you can drag a column from the tool panel onto the grid and it will become visible. - Pivot Mode On: When pivot mode is on, selecting a column will trigger the column to be either aggregated, grouped or pivoted depending on what is allowed for that column.
Columns Tool Panel Sections
The Columns Tool Panel is split into different sections as described from the top:
- Top area
- Pivot Mode Section: Check the 'Pivot Mode' checkbox to turn the grid into Pivot Mode. Uncheck to take the grid out of pivot mode.
- Expand / Collapse All: Toggle to expand or collapse all column groups.
- Columns Section
- This section displays all columns, grouped by column groups, that are available to be displayed in the grid. By default the order of the columns is kept in sync with the order they are shown in the grid, but this behaviour can be disabled.
- Select / Unselect All: Toggle to select or unselect all columns in the columns section.
- Select / Unselect Column (or Group): Each column can be individually selected. The Selection Action depends on pivot mode.
- Drag Handle: Each column can be dragged either with the mouse or via touch on touch devices. The column can then be dragged to one of the following:
- Row Groups Section
- Values (Pivot) Section
- Column Labels Section
- Onto the grid (when
gridOptions.allowDragFromColumnsToolPanel=true) - Inside Columns Section to reorder columns (see Suppress Column Reordering)
- Row Groups Section
- Columns here will form the grid's Row Grouping.
- Values Section
- Columns here will form the grid's Aggregations. The grid calls this function 'Aggregations', however for the UI we follow the Excel naming convention and call it 'Values'.
- Column Labels (Pivot) Section
- Columns here will form the grid's Pivot. The grid calls this function 'Pivot', however for the UI we follow the Excel naming convention and call it 'Column Labels'.
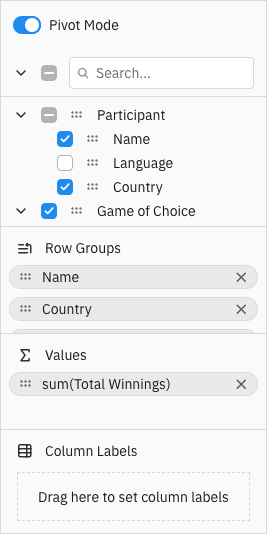
Section Visibility
It is possible to remove items from the tool panel. Items are suppressed by setting one or more of the following toolPanelParams to true whenever you are using the agColumnsToolPanel component properties:
Properties available on the IToolPanelColumnCompParams interface.
To remove a particular column from the tool panel, set the column property suppressColumnsToolPanel to true. This is useful when you have a column working in the background, e.g. a column you want to group by, but not visible to the user.
It is also possible to show and hide the sections of the Columns Tool Panel using the following methods provided in the IColumnToolPanel interface:
interface IColumnToolPanel {
setPivotModeSectionVisible(visible: boolean): void;
setRowGroupsSectionVisible(visible: boolean): void;
setValuesSectionVisible(visible: boolean): void;
setPivotSectionVisible(visible: boolean): void;
... // other methods
}
The example below demonstrates the suppress options / methods described above. Note the following:
- The following sections are not present in the tool panel: Row Groups, Values, Column Labels, Pivot Mode, Side Buttons, Column Filter, Select / Unselect All, Expand / Collapse All.
- The date column is hidden from the tool panel using:
colDef.suppressColumnsToolPanel=true. - Clicking Show Pivot Mode Section invokes
setPivotModeSectionVisible(true)on the Columns Tool Panel instance. - Clicking Show Row Groups Section invokes
showRowGroupsSection(true)on the Columns Tool Panel instance. - Clicking Show Values Section invokes
showValuesSection(true)on the Columns Tool Panel instance. - Clicking Show Pivot Section invokes
showPivotSection(true)on the Columns Tool Panel instance.
Suppress Column Reordering
By default, reordering columns in the grid will also reorder the columns shown in the Columns Section of the Columns Tool Panel. This default behaviour can be disabled via toolPanelParams.suppressSyncLayoutWithGrid.
Similarly, the reordering of columns from inside the Columns Section of the Columns Tool Panel is also enabled by default, and can be disabled via toolPanelParams.suppressColumnMove.
The configuration of these properties are shown below:
const gridOptions = {
sideBar: {
toolPanels: [
{
id: 'columns',
labelDefault: 'Columns',
labelKey: 'columns',
iconKey: 'columns',
toolPanel: 'agColumnsToolPanel',
toolPanelParams: {
// tool panel columns won't move when columns are reordered in the grid
suppressSyncLayoutWithGrid: true,
// prevents columns being reordered from the Columns Tool Panel
suppressColumnMove: true,
},
},
],
defaultToolPanel: 'columns',
},
// other grid options ...
}Note that it usually makes sense to enable both of these properties together but flexibility is provided through separate properties.
The following example demonstrates the results of enabling both of these properties. Note the following:
- Moving columns in the grid won't reorder columns in the Columns Tool Panel as
suppressSyncLayoutWithGrid=true. - It is not possible to reorder columns from the Columns Tool Panel as
suppressColumnMove=true.
Styling Columns
You can add a CSS class to the columns in the tool panel by specifying toolPanelClass in the column definition as follows:
const gridOptions = {
columnDefs: [
// set as string
{ field: 'gold', toolPanelClass: 'tp-gold' },
// set as array of strings
{ field: 'silver', toolPanelClass: ['tp-silver'] },
// set as function returning string or array of strings
{
field: 'bronze',
toolPanelClass: params => {
return 'tp-bronze';
},
}
],
// other grid options ...
}Columns Tool Panel Example
The example below demonstrates the Columns Tool Panel using a mixture of items explained above. Note the following:
- The
country,year,dateandsportcolumns all haveenableRowGroup=trueandenablePivot=true. This means you can drag the columns to the group and pivot sections, but you cannot drag them to the values sections. - The
gold,silverandbronzecolumns all haveenableValue=true. This means you can drag the columns to the values section, but you cannot drag them to the group or pivot sections. - The
gold,silverandbronzecolumns have style applied usingtoolPanelClass. - The country column uses a
headerValueGetterto give the column a slightly different name dependent on where it appears using thelocationparameter.
Read Only Functions
By setting the property functionsReadOnly=true, the grid will prevent changes to group, pivot or values through the GUI. This is useful if you want to show the user the group, pivot and values panel, so they can see which columns are used, but prevent them from making changes to the selection.
Expand / Collapse Column Groups
It is possible to expand and collapse the column groups in the Columns Tool Panel by invoking methods on the Columns Tool Panel Instance. These methods are shown below:
interface IColumnToolPanel {
expandColumnGroups(groupIds?: string[]): void;
collapseColumnGroups(groupIds?: string[]): void;
... // other methods
}
The code snippet below shows how to expand and collapse column groups using the Columns Tool Panel instance:
// lookup Columns Tool Panel instance by id, in this case using the default columns instance id
const columnsToolPanel = api.getToolPanelInstance('columns');
// expands all column groups in the Columns Tool Panel
columnsToolPanel.expandColumnGroups();
// collapses all column groups in the Columns Tool Panel
columnsToolPanel.collapseColumnGroups();
// expands the 'Athlete' and 'Competition' column groups in the Columns Tool Panel
columnsToolPanel.expandColumnGroups(['athleteGroupId', 'competitionGroupId']);
// collapses the 'Competition' column group in the Columns Tool Panel
columnsToolPanel.collapseFilters(['age', 'sport']);Notice in the snippet above that it's possible to target individual column groups by supplying groupIds.
The example below demonstrates these methods in action. Note the following:
- When the grid is initialised,
collapseColumnGroups()is invoked using theonGridReadycallback to collapse all column groups in the tool panel. - Clicking Expand All expands all column groups using
expandColumnGroups(). - Clicking Collapse All collapses all column groups using
collapseColumnGroups(). - Clicking Expand Athlete & Competition expands only the 'Athlete' and 'Competition' column groups using
expandColumnGroups(['athleteGroupId', 'competitionGroupId']). - Clicking Collapse Competition collapses only the 'Competition' column group using
collapseColumnGroups(['competitionGroupId']).
Custom Column Layout
The order of columns in the Columns Tool Panel is derived from the columnDefs supplied in the grid options, and is kept in sync with the grid when columns are moved by default. However custom column layouts can also be defined by invoking the following method on the Columns Tool Panel Instance:
interface IColumnToolPanel {
setColumnLayout(colDefs: ColDef[]): void;
... // other methods
}
Notice that the same Column Definitions that are supplied in the grid options are also passed to setColumnLayout(colDefs).
The code snippets below show how to set custom column layouts using the Columns Tool Panel instance:
const gridOptions = {
// original column definitions supplied to the grid
columnDefs: [
{ field: 'a' },
{ field: 'b' },
{ field: 'c' }
],
// other grid options ...
}// lookup Columns Tool Panel instance by id, in this case using the default columns instance id
const columnsToolPanel = api.getToolPanelInstance('columns');
// set custom Columns Tool Panel layout
columnsToolPanel.setColumnLayout([
{
headerName: 'Group 1', // group doesn't appear in grid
children: [
{ field: 'c' }, // custom column order with column "b" omitted
{ field: 'a' }
]
}
]);Notice from the snippet above that it's possible to define column groups in the tool panel that don't exist in the grid. Also note that columns can be omitted or positioned in a different order but all referenced columns must already exist in the grid.
When providing a custom layout it is recommended to enable both suppressSyncLayoutWithGrid and suppressColumnMove (see Suppress Column Reordering for more details).
The example below shows two custom layouts for the Columns Tool Panel. Note the following:
- When the grid is initialised the column layout in the Columns Tool Panel matches what is supplied to the grid in
gridOptions.columnDefs. - Clicking Custom Sort Layout invokes
setColumnLayout(colDefs)with a list of column definitions arranged in ascending order. - Clicking Custom Group Layout invokes
setColumnLayout(colDefs)with a list of column definitions containing groups that don't appear in the grid. - Moving columns in the grid won't affect the custom layouts as
suppressSyncLayoutWithGridis enabled. - Moving columns from within the Columns Tool Panel has been disabled as
suppressColumnMoveis enabled.
Next Up
Now that we covered the Columns Tool Panel, continue to the next section to learn about the Filters Tool Panel.